TextOnTrays is a small utility which allows you to store on its "trays" lots of texts that you often write.
I. Basic use
What you can do in one click
How to paste the content of a tray into the text that you are writing
How to put a text on a tray
Resizing the window
Locking / Unlocking a color
Hide the window of TextOnTrays
II. Some more things you can do
Empty a tray Empty a color
Modify the color of a tray Modify a color
Change the order of the trays Change the order of the colors
Duplicate the content of a tray
III. Use the same combination of the keys for three different actions (New in version 2.1)
IV. Some advices and tricks (New in version 2.1)
What you can do in one click

How to paste the content of a tray into the text that you are writing
Launch TextOnTrays, click precisely at the place in your text where you want to paste the content of the tray, then click on the tray. That's all.
How to put a text on a tray
There are two ways of proceeding.
First way :
Select the text in its own application. Drag and drop it on the tray.
Second way :
- Click on the two-colored square at the right of a tray. The Tray Edition window appears.
- Fill the two fields Name and Content and close this window.
Resizing the window
The bottom right resize corner of the main window allows you to vary the number of trays of the current color (between 3 and 25).
Locking / Unlocking a color
A click on the small padlock on the top right corner locks or unlocks the current color.
When a color is locked its window cannot be resized. In addition, a confirmation is asked before any change (content, color...).
Hide the window of TextOnTrays
If you click the small button at the bottom left corner, the window of TextOnTrays becomes invisible but the application is not closed : its icon is still in the dock.
To display the window again, click on this icon.
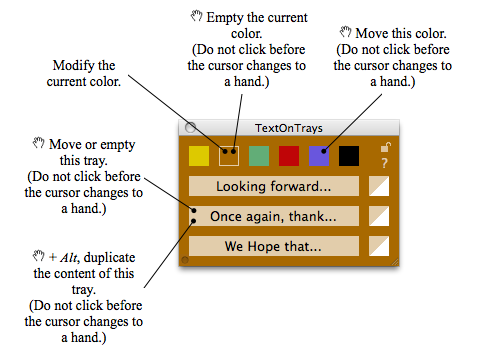
Empty a tray
- Place the cursor on the tray and wait for two seconds, until the cursor changes to a hand.
- Then drag and drop the tray to the trash icon which appeared in the upper right corner (or drop it outside of the main window of TextOnTrays).
Empty a color
- Go to this color by clicking on its square (It is impossible to empty any color except the current color).
- Leave the cursor on the square of the color and wait for two seconds, until the cursor changes to a hand.
- Then drag and drop the square to the trash icon which appeared which appeared on the right side (or drop it outside of the main window of TextOnTrays).
Modify the color of a tray
- Click on the two-colored square at the right of The tray. The Tray Edition window appears.
- In this window, click on the multicolored square at the right of the name. The Mac OS X Color Picker appears.
- Choose a new color and click on OK to validate.
Afterwards, it is possible to return to the default color by clicking on the square which appeared on the right.
- Close the Tray Edition window.
Modify a color
- Go to this color by clicking on its square (It is impossible to modify any color except the current color).
- Click again on this square. The Mac OS X Color Picker appears.
- Choose a new color and click on OK to validate.
Change the order of the trays
- Place the cursor on a tray and wait for two seconds, until the cursor changes to a hand.
- Then drag and drop this tray to the place you want.
Change the order of the colors
- Place the cursor on the square of a color and wait for two seconds, until the cursor changes to a hand.
- Then drag and drop this square to the place you want.
Duplicate the content of a tray
- Place the cursor on a tray and wait for two seconds, until the cursor changes to a hand.
- Then, holding down the Alt (⌥) key, drag and drop the content to the tray you want.
It is possible to drag a content to another color by passing it through the square of this color.
It is possible to use the same combination of the keys for three different actions:
1- Launch the application TextOnTrays.
2- Hide the window(s) of TextOnTrays. (Same effect as clicking the small button at the bottom left corner)
3- Display again this(these) window(s). (Same effect as clicking the icon in the dock)
This functionality requires the freeware of third party Spark by Shadow Lab.
Proceed as follows to implement this functionality:
It is not difficult and the application will be much more comfortable to use. It is worth doing !
- Download Spark.
- Launch Spark.
- In the left-hand column double-click on Application.
- In the right-hand column choose a shortcut of three Keys. This shortcut must imperatively include the Command (⌘) key and the Shift (⇧) key. For instance, you can choose ⌘⇧T or ⌘⇧K. When choosing the third key, be careful not to choose a shortcut that you already use for an other action.
- Choose a name and select the action Launch/Quit
- Choose the application TextOnTrays.
- Click on Options. In Launch, do no check anything. In Activate, click on Do nothing and do no check anything. In Visual, click on This action only and do no check anything.
- Click on Create.
- In the preferences of Spark, check Start Spark Deamon at login and close the window of Spark.
- You have finished. It works.
Even when the window of TextOnTrays is visible and operational, the application TextOnTrays is generally not the front application : if you want the menus and the helptags to be displayed, you can bring the application to the front by clicking on its icon in the dock or by double-clicking on a "empty" spot of its main window (New in version 2.1).
The main window of TextOnTrays is "global floating" that is to say it floats above any other window. So it may on occasion hide, partly or even entirely, the warning windows or the Color Picker when they appear. In that case, move the window of TextOnTrays.
It can happen after some operations (for instance after opening TextOnTrays Help or after using the Shift key), that the window where you were writing your text is no longer the currently active window. In such a case, before pasting a content into your text, you have to click again at the place where you want to paste it.
TextOnTrays uses the Mac OS X clipboard. So, the clipboard former content get lost.
Not patient enough to wait for two seconds until the cursor changes to a hand ? Hold down the Shift (⇧) key.
To close the Tray Edition window you can click its close button or the two-colored square. You Can also use the combination of keys Command+W (⌘W) or even the Escape (esc) key.