TextOnTrays est un petit utilitaire qui permet de stocker dans ses "plateaux" des textes que l'on a souvent à écrire.
I. Utilisation élémentaire
Ce que l'on peut faire d'un clic
Comment coller le contenu d'un plateau dans le texte que vous écrivez
Comment placer un texte dans un plateau
Redimensionner la fenêtre
Verrouillage / Déverrouillage d'une couleur
Masquer la fenêtre de TextOnTrays
II. Ce que l'on peut faire d'autre
Vider un plateau Vider une couleur
Modifier la couleur d'un plateau Modifier la couleur en cours
Modifier l'ordre des plateaux Modifier l'ordre des couleurs
Dupliquer un contenu
III. Utiliser une combinaison de touches unique pour trois usages différents (Nouveau dans la version 2.1)
IV. Quelques conseils et astuces (Nouveau dans la version 2.1)
Ce que l'on peut faire d'un clic
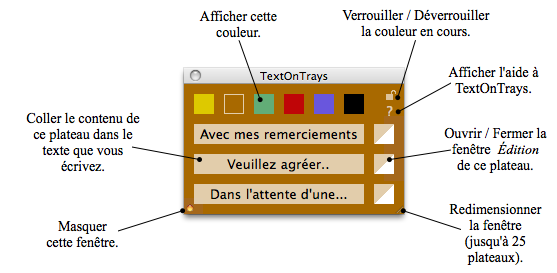
Comment coller le contenu d'un plateau dans le texte que vous écrivez
Après avoir lancé TextOnTrays, cliquer à l'emplacement précis où vous souhaitez coller le contenu, puis cliquer sur le plateau. C'est tout.
Comment placer un texte dans un plateau
On peut procéder de deux manières.
Première manière :
Sélectionner le texte dans son logiciel d'origine, le faire glisser et le déposer sur le plateau.
Seconde manière :
- Cliquer sur le carré bicolore de droite pour faire apparaitre la fenêtre Édition du plateau.
- Remplir les champs Nom et Contenu, puis fermer cette fenêtre.
Redimensionner la fenêtre
En déplaçant le coin inférieur droit de la fenêtre on peut faire varier le nombre de plateaux de cette couleur entre 3 et 25.
Verrouillage / Déverrouillage d'une couleur
On verrouille et déverrouille une couleur en cliquant sur le petit cadenas en haut à droite.
Quand une couleur est verrouillée sa fenêtre ne peut pas être redimensionnée. De plus toute modification (contenus, couleurs...) est précédée d'une demande de confirmation.
Masquer la fenêtre de TextOnTrays
Quand on clique sur le petit bouton situé dans le coin inférieur gauche de la fenêtre, cette fenêtre devient invisible mais l'application reste ouverte : son icône est toujours dans le dock.
Pour rendre la fenêtre de nouveau visible il suffit de cliquer sur cette icône.
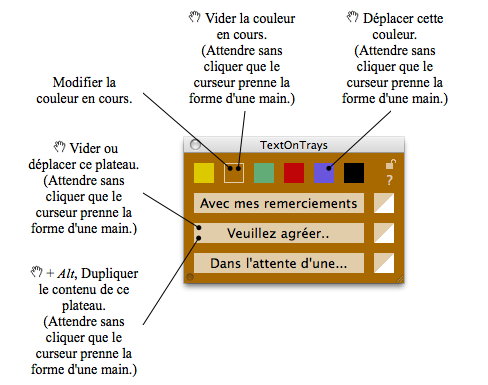
Vider un plateau
- Placer le curseur au dessus du plateau et attendre, deux secondes, qu'il prenne la forme d'une main.
- Saisir le plateau et le relâcher dans la corbeille qui apparait en haut à droite (ou le relâcher à l'extérieur de la fenêtre de TextOnTrays).
Vider une couleur
- Afficher cette couleur en cliquant sur son carré (On ne peut en effet vider que la couleur en cours).
- Placer le curseur au dessus du carré de la couleur (en haut de la fenêtre) et attendre, deux secondes, qu'il prenne la forme d'une main.
- Saisir le carré et le relâcher dans la corbeille qui apparait en haut à droite (ou le relâcher à l'extérieur de la fenêtre de TextOnTrays).
Modifier la couleur d'un plateau
- Cliquer sur le carré bicolore à la droite du plateau pour faire apparaitre la fenêtre Édition du plateau.
- Dans cette fenêtre cliquer sur le carré multicolore à la droite du nom. La fenêtre de choix de couleur de Mac OS X apparait.
- Choisir une couleur et valider en cliquant sur OK.
On pourra ensuite éventuellement revenir à la couleur standard en cliquant sur le carré qui apparait à droite du carré multicolore.
- Fermer la fenêtre Édition du plateau.
Modifier une couleur
- Afficher cette couleur en cliquant sur son carré (On ne peut en effet modifier que la couleur en cours).
- Cliquer de nouveau sur ce carré. La fenêtre de choix de couleur de Mac OS X apparait.
- Choisir une couleur et valider en cliquant sur OK.
Modifier l'ordre des plateaux
- Placer le curseur au dessus d'un plateau et attendre, deux secondes, qu'il prenne la forme d'une main.
- Saisir le plateau, le déplacer et le relâcher à la position souhaitée.
Modifier l'ordre des couleurs
- Placer le curseur au dessus du carré d'une couleur (en haut de la fenêtre) et attendre, deux secondes, qu'il prenne la forme d'une main.
- Saisir le carré, le déplacer et le relâcher à la position souhaitée.
Dupliquer un contenu
- Placer le curseur au dessus du plateau et attendre, deux secondes, qu'il prenne la forme d'une main.
- En maintenant la touche Alt (⌥) enfoncée, saisir le contenu, le déplacer et le relâcher sur le plateau souhaité.
Un contenu peut être déplacé vers une autre couleur en passant par le carré de de cette couleur.
Il est possible d'utiliser une combinaison de touches unique pour trois usages différents :
1- Ouvrir l'application TextOnTrays.
2- Masquer la (ou les) fenêtre(s) de TextOnTrays. (Même action que le bouton orange en bas à gauche)
3- Faire réapparaitre la (ou les) fenêtre(s) masquée(s). (Même action que cliquer sur l'icône de l'application dans le dock)
Cette fonctionnalité utilise le gratuiciel de tierce partie Spark de Shadow Lab.
Voici la marche à suivre pour implémenter cette fonctionnalité :
Ce n'est pas très compliqué et l'amélioration du confort d'utilisation justifie amplement ce petit effort.
- Télécharger Spark.
- Ouvrir Spark.
- Dans la colonne de gauche double-cliquer sur Application.
- À droite choisir un raccourci de trois touches qui doit obligatoirement comporter les touches Command (⌘) et Majuscule (⇧). Par exemple ⌘⇧T ou ⌘⇧K. Attention en choisissant la troisième touche à ne pas choisir une combinaison que vous utilisez déjà pour un autre usage.
- Donner un nom et choisir l'action Démarrer/Quitter
- Choisir l'application TextOnTrays (qui doit être à sa place définitive).
- Cliquer sur Options. Dans Démarrer, rien ne doit être coché. Dans Activer cliquer sur Ne rien faire et décocher le reste. Dans Visuel, cliquer sur Cette action seulement et décocher le reste.
- Cliquer sur Créer.
- Dans les préférences de Spark cocher Démarrer à l'ouverture de session et fermer la fenêtre de Spark.
- Vous avez terminé, en principe ça marche.
Même quand la fenêtre de TextOnTrays est visible et opérationnelle, l'application n'est en général pas au premier plan : pour que les menus et les helptags s'affichent, on peut faire passer l'application au premier plan en cliquant sur son icône dans le dock ou en double-cliquant sur un espace libre de sa fenêtre principale (Nouveau dans la version 2.1).
La fenêtre principale de TextOnTrays est une fenêtre "flottante globale" c'est à dire qu'elle est toujours au premier plan. Elle risque donc de masquer, en partie ou même entièrement, les fenêtres d'avertissement ou la fenêtre de choix de couleur de Mac OS X quand elles apparaissent. Il suffit dans ce cas de déplacer la fenêtre de TextOnTrays.
Il peut arriver après certaines manipulations (par exemple l'affichage de l'Aide à TextOnTrays ou l'utilisation de la touche Majuscule), que la fenêtre où vous écriviez votre texte ne soit plus la fenêtre active. Pour pouvoir y coller un contenu il faut alors de nouveau cliquer à l'endroit souhaité.
L'application TextOnTrays utilise le presse-papiers de Mac OS X. Le contenu antérieur éventuel du presse-papiers sera donc perdu.
Pas la patience d'attendre deux secondes que le curseur prenne la forme d'une main ? Maintenez la touche Majuscule (⇧) enfoncée.
Pour fermer la fenêtre Édition du plateau on peut, outre le bouton de fermeture et le carré bicolore, utiliser la combinaison de touches Command+W (⌘W) ou même la touche Escape (esc).